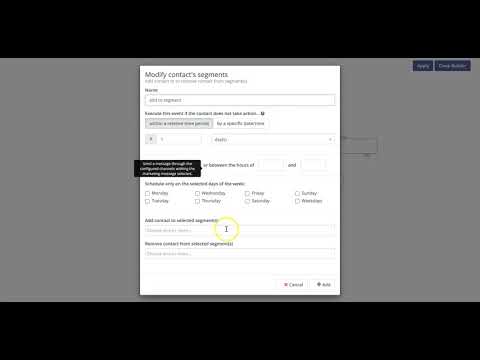
Mautic email campaigns range from simple campaigns to more detailed lead assignments (which we discuss here) all the way up to highly complex campaigns (which we discuss here).
Mautic campaigns range from simple assignments like lead assignments and autoresponders (more on that here) to more detailed campaigns (which we discuss here) all the way up to complex campaigns, which this guide shows you how to create.
In Mautic, you can build campaigns that have an endless number of parameters, including different conditions and decisions. These campaigns can serve a variety of purposes including updating contact fields based on their engagement (or lack thereof) with your school.
Setting up a New Campaign
To start, navigate to the Campaigns section of Mautic and click “New”.

Then, you can add general information about the campaign in the main menu. Schools are required to name their campaigns, but the other elements (such as description and category) are optional. It is recommended that schools toggle the Published field to “No” while they are in the process of creating their campaign so as to prevent any errors.

Creating Complex Email Campaigns
In Mautic, email campaigns don’t only need to include emails—you can also update contacts’ stages based on how they engage with your mails, add them to different segments, and even change up the contact owner based on different parameters.
The possibilities are endless when it comes to creating complex email campaigns in Mautic. We’re going to walk through a sample email campaign, which you can customize to your school’s liking based on the different actions you want to include.
After creating a new campaign in your CRM, click “Launch Campaign Builder” to start customizing it.
First, you’ll choose the contact segment or form submission that will trigger this campaign. In this case, we want this workflow to be triggered by new inquiries.

In this case, we want to send an autoresponder to incoming leads, so we select “Send Email”.


Then, we want to update the lead’s profile based on how they respond to this email.
First, we’re going to reward contacts that engage with the mail. This requires us to select “Action” and click “replies to email”.


Since these leads are highly engaged with your school, we want to update their contact profile accordingly. So we’re going to select “Actions” and click “Adjust contact points”

Then, you can add the number of points you want.

You may also want to add additional parameters, such as updating the contact’s stage. To do so, click the plus sign on the “Replies to Email” parameter and select “Action”. From there, select “change contact’s stage”. You can also edit when you want this change to occur.

Your school may also want to add this interested contact to a particular segment, perhaps for highly interested leads, or leads who’ve been contacted. To do so, click the “plus” on the “Replied to Email” parameter and select “Action.” Then, click “Modify Contact’s Segment.”

Then you can add contacts to certain segments, as well as remove these contacts from them. In this case, we’re adding contacts to segments associated with highly interested leads and removing them from lists that indicate a lack of interest.


