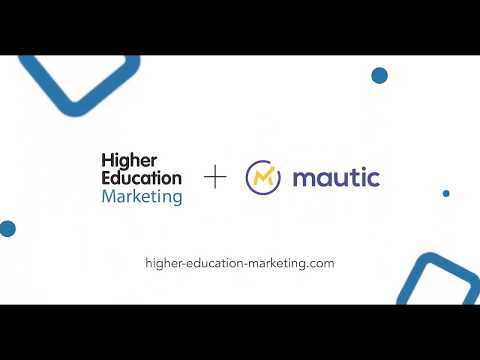
Mautic makes it easy to launch and manage SMS campaigns, which have proven particularly effective in engaging prospective students.
To send text messages on Mautic, first navigate to the ‘Channels’ tab on the left-hand sidebar, and then click ‘Text Messages.’

You’ll then be brought to a dashboard which lists all your SMS campaigns, as well as how many texts each one includes. To create a new message, simply click ‘New’ in the top right-hand corner.

There, you can write out your text and set an ‘Internal Name’ for it, which is what the message will be called in Mautic. You can also put it in a specific category to organize your messages. Since you can create texts in different languages in Mautic, simply select which language your message is from the dropdown menu on the right. Once your text message is complete, you can click ‘Apply’ in the top right-hand corner.

Sending SMS from the Contact Page
Once you have created an SMS, you can manually send messages through the contact database. To do so, first click on the contact profile of the person you wish to reach. In the bottom left-hand corner of their profile, visit the ‘SMS History’ tab and press ‘Send SMS.’

There, you’ll be able to select which phone number you want the message to go to, and either create your own message or use an existing template.

Viewing Your SMS Performance
Once your SMS campaign has launched, Mautic also provides valuable insights into its performance.
The main graph on the page shows you how many text messages have been sent. This is particularly useful if you create a workflow where contacts are sent a specific text based on the actions they undertake. In this case, new inquiries are automatically sent a text message through Mautic.
You can see how many messages sent in a specific timeframe by changing the date just above the graph.


