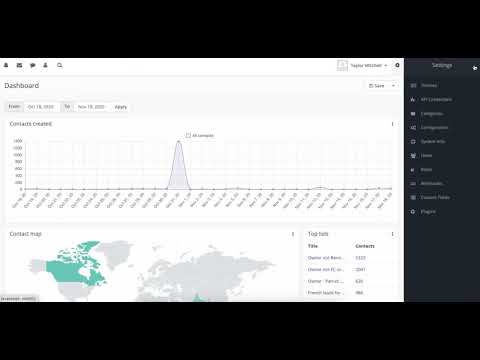
The following text will guide you on how to set up Mautic tracking for various platforms.
Mautic consolidates a number of activities on one platform—from email marketing to manual follow-up to landing page and form creation—but it also allows schools to track activities that are conducted or measured on other platforms. This way, schools can consolidate all of their digital marketing activities on one single platform. This allows your reporting to be more accurate, since each of your tactics is measured against each other, as well as makes the lives of your admissions staff significantly easier.
Now, let's delve into tracking for specific paltforms:
Tracking Facebook Ads
If you run either Facebook or Instagram ads using the Facebook Ad Manager, you can easily track these ads using the Facebook Pixel.
To do so, first click the settings icon that is found on the right-hand corner of your screen:

This will open a list of different options. Select Configurations.

You will then be brought to a section of Mautic with a variety of setting options. In the left-hand submenu, select Tracking:

Then scroll down to the Facebook Pixel section. Here, you can add your Facebook Pixel ID, as well as choose whether you want to enable the Pixel on your tracking page and Mautic landing pages.

If you’re unsure of where to find your Facebook Pixel ID, follow these simple steps:
- Log into your Facebook Ads account
- Open the main navigation menu and select “Events Manager”
- In the top right-hand corner you will see your name, as well as your ID in parentheses
Configuring Google Analytics
If you want to track your website’s performance in Mautic, you can easily do so by integrating your CRM with Google Analytics.
To do so, first click the settings icon that is found on the right-hand corner of your screen:

This will open a list of different options. Select Configurations.

You will then be brought to a section of Mautic with a variety of setting options. In the left-hand submenu, select Tracking:

From there, scroll down to the “Google Analytics” section:

Here, you can enter your Google Analytics ID as well as decide where you want it enabled on your tracking page and/or Mautic landing page. You can also enable or disable IP anonymization, which can be useful in cases where you have to anonymize the hit from Google Analytics.
If you’re wondering where to find your Google Analytics ID, follow these steps:
- In your GA account, click “Admin”
- If you are responsible for multiple accounts, click your school’s account from the menu in the “Account” column”
- Select a property from the menu in the “Property” column
- Under property, click “Tracking info”
- Select “Tracking Code.” Your Tracking ID is displayed at the top of this page.

